How Long Should It Take Canvas to Upload a Document
Skip to:
- content
- search
- login
Upload and share video in Canvas with Kaltura
On this page:
- Overview
- Use My Media
- Upload videos to My Media
- Publish videos to the Media Gallery in majority
- Utilize the Media Gallery
- Enable and disable comments and moderation
- Add together video from My Media to the Media Gallery
- Upload videos directly to the Media Gallery
- Approve awaiting uploads in chastened galleries
- Organize content in Canvas with aqueduct playlists
- Use the Embed Kaltura Media tool in the Canvas Rich Content Editor
Overview
Kaltura'south integration with Sheet consists of three primary tools that go far possible to upload and share video, audio, and epitome files inside any Sheet course:
- My Media is a searchable repository for viewing and managing your personal media content.
- Media Gallery is a searchable gallery of media content assigned to one or more courses.
- Embed Kaltura Media is a tool in the Canvas Rich Content Editor for embedding Kaltura content wherever the editor is available.
Your My Media repository gives you direct access to your personal media collection, including both unpublished and published content. When you lot upload content to My Media, you can and so publish it to multiple classes at once or embed it within the Canvas Rich Content Editor (RCE).
Upload videos to My Media
To upload a video to My Media:
- In the course navigation menu of your Canvass course, click .
If prompted to authorize Sail to access your Kaltura business relationship, click .
- On the "My Media" screen, open up the card and select .
- Click , locate the file on your computer, and then select information technology. Kaltura will display a green progress bar as the file uploads.
- On the "Upload Media" page, confirm or update the brandish name ("Name") for the uploaded field and optionally enter a description and tags.
- Click .
- By default, the video is private and can just exist viewed by y'all. To publish to the Media Gallery in one or more than Canvass courses, click . Kaltura volition show a list of courses you are enrolled in. Check the desired classes and click .
Note:
After the video is uploaded, Kaltura will take additional time to process the video. Unremarkably this completes within 10 minutes, but information technology may take longer if the video is exceptionally long.
Publish videos to the Media Gallery in majority
Your My Media repository provides access to the video, audio, and image files you've uploaded to Kaltura via the tools in Canvas, likewise equally the Kaltura spider web application, MediaSpace. In My Media, you can select multiple files and publish all of them to the Media Gallery in 1 or more than classes.
To publish in bulk:
- In the course navigation menu of any Canvas class, click .
If prompted to qualify Canvas to access your Kaltura account, click .
- On the "My Media" screen, use the sort, filter, and search options at the top to locate the items you want to publish.
- For each item you desire to publish, bank check the box to the left of the thumbnail to select it. After selecting all the items you want to publish, open the carte and choose .
- Kaltura will evidence you a listing of courses you are enrolled in. Bank check the desired classes and click . The files volition now announced in the Media Gallery for the courses you selected.
Note:
If you select many courses, files belonging to courses that appear later in the alphabet may not be published to the My Media gallery.
Utilize the Media Gallery
Every grade site in Canvas has its ain Media Gallery. Anyone in the class can upload and/or publish files to the Media Gallery, besides as add comments to files. If needed, instructors tin disable commenting and turn on a moderation feature, which then requires files to be canonical past an teacher earlier they are visible to the entire class.
To enable or disable comments and/or moderation:
- In the form navigation bill of fare of your Sail course, click .
- On the "Media Gallery" screen, open the menu and choose .
- On the "Edit Media Gallery" screen, bank check the boxes in the "Options" section to enable moderation () and/or comments ().
- Click .
Add video from My Media to the Media Gallery
You tin can add any media that you've uploaded to My Media to a course Media Gallery. To add media to the Media Gallery:
- In the grade navigation menu of your Canvass course, click .
- On the "Media Gallery" screen, click .
- On the "Add Media" screen, utilise the sort, filter, and search options at the peak of the screen to locate the item(southward) you want to add to the electric current gallery.
- Select each item you lot want to add by checking the box to the left of the thumbnail. Afterwards selecting all the items y'all want, click .
A blue progress bar will display. When all items accept been added, you will be returned to the main "Media Gallery" page.
Upload videos straight to the Media Gallery
To upload videos directly to a course Media Gallery:
- In the course navigation carte of your Canvas course, click .
- On the "Media Gallery" screen, click .
- On the "Add Media" screen, open the menu and choose .
- Click , locate the file on your computer, and then select information technology. Kaltura will display a green progress bar as the file uploads.
- On the "Upload Media" page, confirm or update the display name ("Name") for the uploaded field and optionally enter a description and tags.
- Click .
Note:
After the video has uploaded, information technology will take additional fourth dimension for Kaltura to process the video. Ordinarily this completes within 10 minutes merely may take longer if the video is uncommonly long.
Corroborate awaiting uploads in moderated galleries
If moderation is enabled in your Media Gallery, educatee contributions to the Gallery must be approved by an teacher or TA. To approve pending files:
- In the grade navigation menu of your Sail class, click .
- On the "Media Gallery" screen, check the information immediately beneath the folio championship. If you see a pending link (for example, , ), at that place are awaiting files to moderate. Click the pending link:
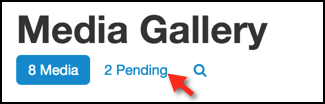
- On the moderation page, click each thumbnail to view the file. Click to add the file to the Media Gallery or to turn down and remove it. You lot can also remove or turn down files in bulk by checking the boxes to the left of each thumbnail and so clicking or at the top of the screen.
Organize content in Canvas with aqueduct playlists
To employ aqueduct playlists to organize content in Canvas:
- Navigate to your grade in Canvas.
- Click to open up it.
- At the elevation right, click , and so select .
- Click the tab.
- Click and select .
- Enter a championship for your playlist, and then use the lower section to add media from the channel to the new playlist.
- Click .
Utilize the Embed Kaltura Media tool in the Canvas Rich Content Editor
You can embed Kaltura video, audio, and paradigm files in any Canvas tool that uses the Rich Content Editor, such equally Pages, Assignments, Quizzes, and so on.
To embed a Kaltura file:
- In Canvass, open the tool and item where you lot want to embed the Kaltura media.
- Place your cursor where yous want the embedded file to appear.
- From the editor toolbar, click the Kaltura icon (
).
- Select the item you desire to embed:
- To select from My Media, click at the upper left, locate the item from the listing, open the menu next to the detail, and select the desired size for the embedded object.
- To select from the class Media Gallery, click at the upper left, locate the item from the listing, open the carte du jour next to the detail, and select the desired size for the embedded object.
- To upload a new file from your estimator:
- Open the menu and select .
- Click , locate the file on your computer, and and then select it. Kaltura volition display a green progress bar as the file uploads.
- Click .
- Click .
- Locate the file you only uploaded in My Media. Information technology should exist at the top of the list.
- On the "Upload Media" folio, confirm or update the display name ("Name") for the uploaded field and optionally enter a description and tags.
- Open the menu next to the item, and select the desired size for the embedded object.
- Yous'll exist returned to the editor and a preview of your file will announced.
Note:
The size of the preview may non exist indicative of the size of the video in one case the content has been saved.
- If you wish, proceed to edit the page. Remember to salve or submit it when you lot are finished.
Related documents
This is document aoor in the Cognition Base of operations.
Last modified on 2021-04-28 13:fifteen:46 .
Source: https://kb.iu.edu/d/aoor
0 Response to "How Long Should It Take Canvas to Upload a Document"
Post a Comment